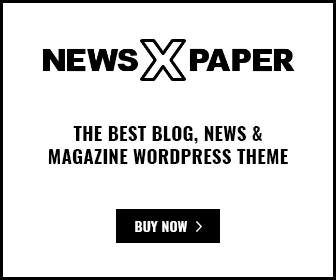[ad_1]
એક હાથથી ટાઇપ કરવું એ એક વાસ્તવિક પડકાર બની શકે છે.
ભલે તમે કોફીના કપને જગલિંગ કરી રહ્યાં હોવ, સબવે પોલ પર પકડો અથવા કરિયાણાથી ભરેલી શોપિંગ બેગ લઈ જાઓ, અમે બધા ત્યાં હતા.
જો કે, શું તમે જાણો છો કે તમારા વિશ્વાસુ iPhone પાસે એક ગુપ્ત કીબોર્ડ યુક્તિ છે જે એક હાથે ટેક્સ્ટિંગને સરળ બનાવે છે?
આઇફોન પર એક હાથ વડે ટાઇપ કરતો માણસ (સફરજન)
સમસ્યા: વિસ્તૃત સ્ક્રીન
તે દિવસો યાદ છે જ્યારે સેલફોન તમારા હાથની હથેળીમાં ફિટ થઈ શકે તેટલા કોમ્પેક્ટ હતા? તે નાના ઉપકરણો ઝડપી પાઠો માટે યોગ્ય હતા. પરંતુ જેમ જેમ ટેક્નોલોજીનો વિકાસ થતો ગયો તેમ તેમ આપણી અપેક્ષાઓ પણ વધતી ગઈ. આજના iPhonesમાં મોટી સ્ક્રીન હોય છે, જો કે આ વિસ્તૃત સ્ક્રીન પર નેવિગેટ કરવાથી બોક્સિંગ ગ્લોવ્ઝ સાથે પિયાનો વગાડવાનો પ્રયાસ કરવા જેવું લાગે છે.
વધુ: તમારા ફોન માટે શ્રેષ્ઠ એક્સેસરીઝ
ઉકેલ: એક હાથે કીબોર્ડ યુક્તિ
Apple પાસે તમારા iPhone ની મેસેજ એપ્લિકેશનમાં એક હોંશિયાર ઉકેલ છે. એક હાથે કીબોર્ડને સક્ષમ કરીને, તમે ફક્ત એક હાથનો ઉપયોગ કરીને સંદેશાઓ સરળતાથી ટાઈપ કરી શકો છો. ચાલો આ ફીચરને સ્ટેપ બાય સ્ટેપ અનલોક કરીએ:
- ખોલો સંદેશા એપ્લિકેશન તમારા iPhone પર
- ટેપ કરો નવું વાતચીત બટન
- પછી ટેપ કરો અને પકડી રાખો ઇમોજી આઇકન (સ્મિત કરતો ચહેરો) સ્ક્રીનની નીચે ડાબી બાજુએ

માત્ર એક હાથનો ઉપયોગ કરીને સંદેશ લખવાના પગલાં (કર્ટ “સાયબરગાય” નટસન)
આશ્ચર્ય! અધ્યયન કહે છે કે ટેક્સ્ટિંગ, સ્ક્રોલ કરવા અથવા એકલા રહેવા કરતાં વ્યક્તિમાં અન્ય લોકો સાથે વાત કરવાથી મૂડ વધારે છે
- એક મેનૂ પોપ અપ થશે, જેમાં ત્રણ કીબોર્ડ ચિહ્નો દેખાશે. તમારી બાજુ પસંદ કરો:
ડાબા હાથે ટાઈપિંગ: ડાબી બાજુએ કીબોર્ડ આયકનને ટેપ કરો. તમારું કીબોર્ડ પોતાને સ્ક્રીનની ડાબી બાજુએ સંકુચિત કરશે, ડાબા હાથના વપરાશકર્તાઓ માટે યોગ્ય એક નાનું લેઆઉટ બનાવશે.
જમણા હાથે ટાઇપિંગ: જમણી બાજુએ કીબોર્ડ આયકન પસંદ કરો. તે તમારી જમણી બાજુની જરૂરિયાતોને પૂરી કરીને, સ્ક્રીનની જમણી બાજુએ કીબોર્ડને શિફ્ટ કરશે.
માનક કીબોર્ડ લેઆઉટ પર પાછા ફરો: ખાલી જગ્યામાં ફક્ત એરો આઇકોન દબાવો. તમારું કીબોર્ડ તેની મૂળ સ્થિતિ પર પાછા આવશે. અથવા તમે મધ્યમાં કીબોર્ડ આયકન દબાવી શકો છો અને તમારું કીબોર્ડ તેના મૂળ અભિગમ પર પાછું આવશે.
- ડાબા હાથે ટાઈપિંગ: ડાબી બાજુએ કીબોર્ડ આયકનને ટેપ કરો. તમારું કીબોર્ડ પોતાને સ્ક્રીનની ડાબી બાજુએ સંકુચિત કરશે, ડાબા હાથના વપરાશકર્તાઓ માટે યોગ્ય એક નાનું લેઆઉટ બનાવશે.
- જમણા હાથે ટાઇપિંગ: જમણી બાજુએ કીબોર્ડ આયકન પસંદ કરો. તે તમારી જમણી બાજુની જરૂરિયાતોને પૂરી કરીને, સ્ક્રીનની જમણી બાજુએ કીબોર્ડને શિફ્ટ કરશે.
- માનક કીબોર્ડ લેઆઉટ પર પાછા ફરો: ખાલી જગ્યામાં ફક્ત એરો આઇકોન દબાવો. તમારું કીબોર્ડ તેની મૂળ સ્થિતિ પર પાછા આવશે. અથવા તમે મધ્યમાં કીબોર્ડ આયકન દબાવી શકો છો અને તમારું કીબોર્ડ તેના મૂળ અભિગમ પર પાછું આવશે.
અહીં ક્લિક કરીને સફરમાં ફોક્સ બિઝનેસ મેળવો

માત્ર એક હાથનો ઉપયોગ કરીને સંદેશ લખવાના પગલાં (કર્ટ “સાયબરગાય” નટસન)
વધુ: ટોચના પરવડે તેવા સેલફોન પ્લાન્સ
તમારા ડિફૉલ્ટ કીબોર્ડને કસ્ટમાઇઝ કરો
બધી એપ્લિકેશનો માટે તમારું ડિફોલ્ટ કીબોર્ડ સેટ કરવા માંગો છો? આ વધારાના પગલાં અનુસરો:
- ખોલો સેટિંગ્સ એપ્લિકેશન તમારા iPhone પર
- નીચે સ્ક્રોલ કરો અને ટેપ કરો જનરલ
- પસંદ કરો કીબોર્ડ
- નળ એક હાથે કીબોર્ડ
- બેમાંથી એક પસંદ કરો ડાબોડી અથવા જમણા હાથે તમારી પસંદગીના આધારે. તમારું કીબોર્ડ હવે આ લેઆઉટને તમામ એપ્સમાં જાળવી રાખશે.
- ક્લિક કરો ડાબો તીર ઉપર ડાબી બાજુએ અને તમારો ફેરફાર સાચવવામાં આવશે.

તમારા ડિફૉલ્ટ કીબોર્ડને કસ્ટમાઇઝ કરવાનાં પગલાં (કર્ટ “સાયબરગાય” નટસન)
વધુ: ગોપનીયતા સ્ક્રીન વડે તમારા ઉપકરણોને સ્નૂપ ઓન કરવાનું અશક્ય કેવી રીતે બનાવવું
કર્ટની મુખ્ય ટેકઅવેઝ
તમારા iPhone પર એક હાથે ટાઈપ કરવા માટે સંઘર્ષ કરવો પડતો નથી. એક હાથે કીબોર્ડ યુક્તિ સાથે, તમે તમારી જરૂરિયાતોને અનુરૂપ તમારા કીબોર્ડ લેઆઉટને સરળતાથી ગોઠવી શકો છો. ભલે તમે ડાબા હાથના હો કે જમણા હાથના, તમે માત્ર એક હાથથી ટેક્સ્ટિંગની સુવિધાનો આનંદ માણી શકો છો. ઉપરાંત, તમે તમારા ડિફૉલ્ટ કીબોર્ડને બધી એપ્સ માટે કસ્ટમાઇઝ કરી શકો છો, જેથી તમારે આગળ-પાછળ સ્વિચ કરવાની જરૂર નથી.
ફોક્સ ન્યૂઝ એપ મેળવવા માટે અહીં ક્લિક કરો
કેટલીક અન્ય પરિસ્થિતિઓ શું છે જ્યાં તમારે તમારા iPhone પર એક હાથથી ટાઇપ કરવાની જરૂર છે? તમે તેમની સાથે કેવી રીતે સામનો કરશો? અમને પર લખીને જણાવો Cyberguy.com/Contact.
મારી વધુ તકનીકી ટિપ્સ અને સુરક્ષા ચેતવણીઓ માટે, મારા મફત સાયબરગ્યુ રિપોર્ટ ન્યૂઝલેટર પર જઈને સબ્સ્ક્રાઇબ કરો Cyberguy.com/Newsletter.
કર્ટને એક પ્રશ્ન પૂછો અથવા અમને જણાવો કે તમે અમને કઈ વાર્તાઓ આવરી લેવા માંગો છો.
સૌથી વધુ પૂછાતા સાયબરગ્યુ પ્રશ્નોના જવાબો:
કૉપિરાઇટ 2024 CyberGuy.com. બધા હકો અમારી પાસે રાખેલા છે.
[ad_2]