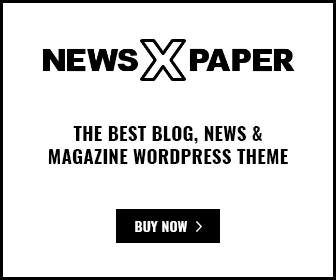સ્માર્ટફોનમાં યુઝર્સને ડાર્ક મોડ ફીચર આપવામાં આવ્યું છે જેથી કરીને તેઓ લાંબા સમય સુધી સ્ક્રીનને જોયા પછી થાકી ન જાય. આ સુવિધાનો લાભ લેપટોપ અથવા પીસીની મોટી સ્ક્રીન પર પણ ઉપલબ્ધ છે અને વિન્ડોઝ 11 ફીચરથી તમે સરળતાથી ડાર્ક મોડ ચાલુ કરી શકો છો. આ કોઈપણ તૃતીય-પક્ષ સોફ્ટવેર અથવા સુવિધાઓ વિના કરી શકાય છે. તેના ઘણા ફાયદા છે અને જો તમે લાંબા સમય સુધી લેપટોપ અથવા પીસીનો ઉપયોગ કરવા માંગતા હોવ તો તમારે ચોક્કસપણે ડાર્ક મોડને સક્ષમ કરવો જોઈએ.
સામાન્ય રીતે, લેપટોપ અથવા પીસીની મોટાભાગની મોટી સ્ક્રીન સફેદ અથવા હળવા રંગની હોય છે. આવી સ્થિતિમાં, સ્ક્રીનમાંથી વધુ પ્રકાશ આવે છે અને આવી સ્ક્રીનને સતત જોવાથી આંખો પર તાણ આવે છે. વિકલ્પ તરીકે, ડાર્ક મોડમાં, મોટાભાગની સ્ક્રીન ડાર્ક શેડ્સમાં હોય છે. ડાર્ક મોડમાં ઘણી એપ્લીકેશન અને સોફ્ટવેરનું યુઝર ઈન્ટરફેસ વધુ સારું લાગે છે એટલું જ નહીં, પણ તમને થાક પણ નથી લાગતો.
વપરાશકર્તાઓ વિન્ડોઝ પીસીમાં ડાર્ક મોડને બે રીતે સક્ષમ કરી શકે છે. બે વિકલ્પો – કસ્ટમ મોડ અને ડાર્ક મોડ – ઉપલબ્ધ છે. પ્રથમ વિકલ્પ સાથે, વપરાશકર્તાઓ વિન્ડોઝ અને એપ્લિકેશન્સ માટે કસ્ટમ કલર થીમ પસંદ કરી શકે છે અને બીજો વિકલ્પ ડાર્ક કલર થીમ લાગુ કરે છે.
કસ્ટમ મોડમાંથી ડાર્ક મોડ કેવી રીતે ચાલુ કરવો
– તમારું વિન્ડોઝ પીસી ખોલ્યા પછી, સ્ટાર્ટ મેનૂ પર ક્લિક કરો અને સેટિંગ્સમાં જાઓ. વૈકલ્પિક રીતે, તમે એકસાથે Windows કી અને ‘I’ દબાવી શકો છો.
– આ પછી તમારે પર્સનલાઇઝેશન પર ક્લિક કરીને કલર્સ પસંદ કરવાનું રહેશે.
– અહીં દેખાતા બે વિકલ્પોમાંથી કસ્ટમ પર ક્લિક કરો.
– આ પછી તમને બે વિકલ્પો મળશે – તમારો ડિફોલ્ટ વિન્ડોઝ મોડ પસંદ કરો અને તમારો ડિફોલ્ટ એપ મોડ પસંદ કરો.
– પ્રથમ વિકલ્પમાંથી ડાર્ક પસંદ કરો, જ્યારે બીજા વિકલ્પમાંથી લાઇટ અથવા ડાર્ક પસંદ કરી શકાય છે.
તમે સીધા સેટિંગ્સમાંથી ડાર્ક મોડ ચાલુ કરી શકશો
– સ્ટાર્ટ મેનૂ ખોલો અને પછી સેટિંગ્સમાં જાઓ.
– હવે Personalization પર ક્લિક કર્યા પછી Colors પર ક્લિક કરો.
– છેલ્લે, Choose your mode માંથી, તમારે ડાર્ક વિકલ્પ પસંદ કરવો પડશે. આ પછી તરત જ સિસ્ટમ ડાર્ક મોડમાં કામ કરવાનું શરૂ કરશે.